ps抠图方法(干货!PS抠图的方法都有哪些)
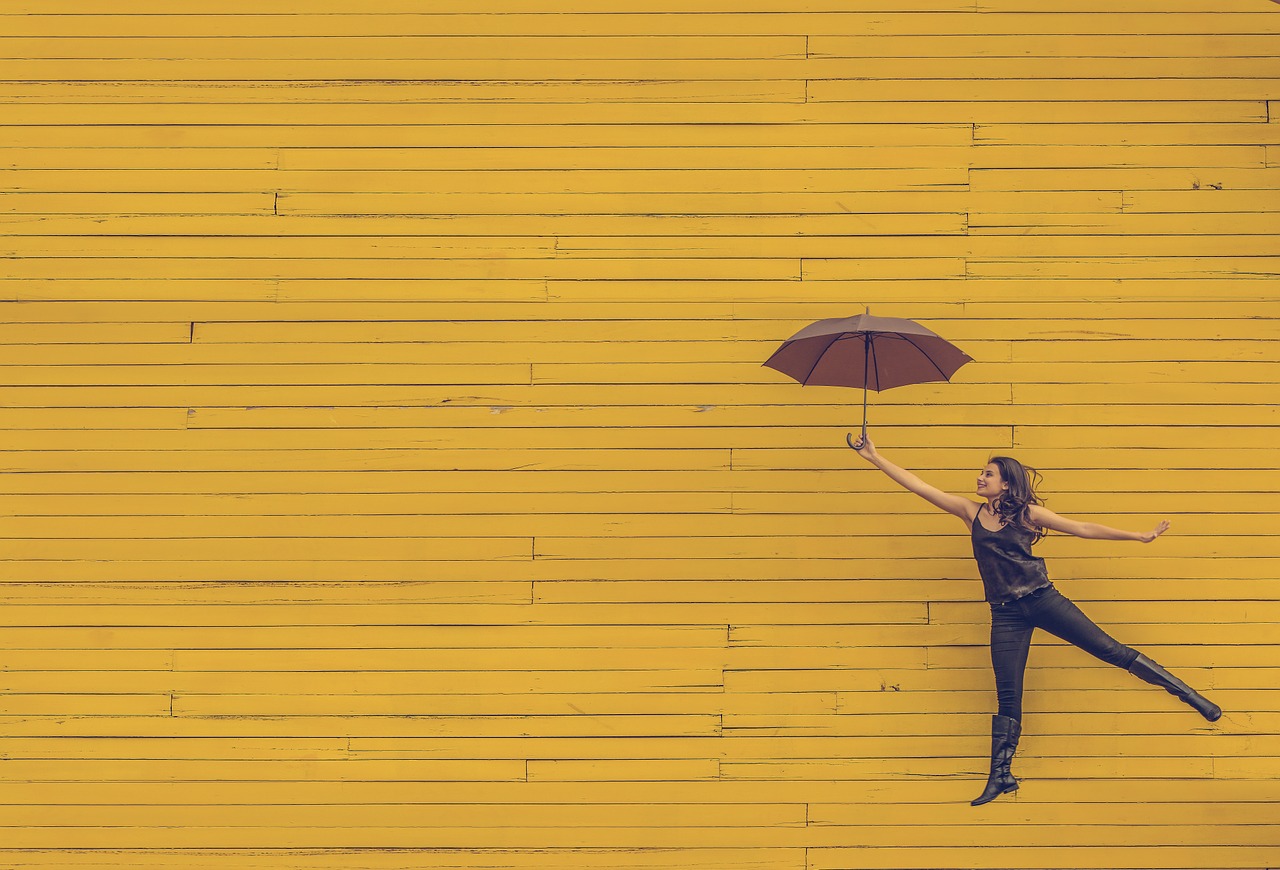
本文目录
干货!PS抠图的方法都有哪些
1.魔棒工具
在背景和要扣的物体有明显的对比图片中,比如背景是比较典型的纯色时候,【魔棒工具】就相当好用了,左键点击即可选中背景,删除即可。魔棒快捷键是W,也可以通过鼠标直接选择。在选择的时候,配合Shift键可以继续增加选区,配合Alt键就是减少选区。
2.快速选择工具
【快速选择工具】就是可以快速的选中想要保留或者想要删除的部分,快速选择工具快捷键同样是W(与魔棒工具可以Shift+W互相切换)也可以通过鼠标直接选择。对准目标框选即可,同时可以配合左中括号 ,来缩小何放大画笔大小,可以更精准的框选。
3.多边形套索工具
【多边形套索工具】是针对画面中以直线构成的几何多边形使用的框选工具,在工具栏套索工具组里可以找到它,快捷键是L,选中工具后,沿着要抠物体边缘“框选”即可,同时这里可以按住Shift键,则可以拉出45°或者90°的规则直线,方便选中有规则的形状。
4.钢笔工具
相比于只能画直线的多边形套索工具,【钢笔工具】则是千变万化的,直线和曲线都是基础操作。精准度来说,用钢笔工具绘制选区,精度是足够高的,但是这个工具在使用难度上也高于其他工具,钢笔入门和熟练需要大量的练习才能掌握。
关于PS抠图的方法有哪些,环球青藤小编就和您分享到这里了。如果您对页面排版、网站设计、图像处理等有浓厚的兴趣,希望这篇文章可以对您有所帮助。如果您还想了解更多关于平面设计的素材及技巧等内容,可以点击本站的其他文章进行学习。
PS抠图有哪几种方法
用橡皮擦或使用“磁性套索工具”抠像“磁性套索工具”主要用于选取图形颜色与背景颜色反差较大的图像选区。当需要选择的图形边缘与背景颜色有明显反差时,可使用磁性套索工具。图形和背景反差越明显,选择的区域就越精确。(1)打开一张图形颜色与背景颜色反差比较大的图片.(2)选择“磁性套索工具”,移动鼠标到需要选取的位置点击一下,然后沿着图像的轮廓移动鼠标,Photoshop会自动将相近颜色用定位点套住。(定位点的疏密可以通过选项栏的“频率”参数来控制,数值越大,定位点就越多,套索就越精确。)(3)最后将鼠标移到初始点位置,等鼠标指针旁边出现小圆圈后点击鼠标即可建立所需的选区.(4)创建了图像的选区后,可以使用“拷贝”、“粘贴”的方法将图像提取出来,应用到所需的作品中.
ps中常用的抠图技术有哪几种方法,每种方法的基本原理是什么
PS抠图方法有很多很多,如果要求很低,就用魔棒或者快速选择开抠图,他们的原理都是傻瓜式的,PS软件自己来计算相近颜色,来选中,所以不精确。最精确的就是钢笔工具抠图,原理就是用钢笔工具把要抠的图圈起来转化为选区,选出来。还有一种,我们做设计也常用的就是通道抠图,因为通道是PS存储颜色的地方,通过调整通道里面参数抠图用的也挺多。
ps抠图方法简介
打开ps软件,进入主界面,然后点击文件按钮,选择“打开”,在文件对话框中选中图片
图片打开之后,比如想把花朵抠出来,那么首先点击左侧的放大镜,将图片放大,好进行抠图
在放大的图片上,点击左侧工具栏中的钢笔工具进行,描点,将轮廓全部框住,描的点越多,抠图效果越好
然后在抠图的区域,右键点击鼠标,在弹出的菜单中,点击“建立选取”选项,弹出的对话框中,点击确定,当然设置羽化半径的大小,半径越大的话,抠出的图边缘就越圆滑
我们得到花朵的轮廓图,这时候需要就这个轮廓图拷贝下来,按下ctrl+c
之后点击工具栏上方的文件按钮,点击新建,或者直接输入ctrl+n,在新建的选项界面中,将背景内容设置为透明,文件名和宽度,高度像素自己设置
在新建的图片文件上,按下ctrl+v按钮,将抠出的图复制过去,然后点击保存,ctrl+s,进行图片保存,我们就能看到抠图出来的效果了
以上就是PS抠图方法图解,操作不是很难,很值得大家学习,希望大家喜欢!
ps抠图技巧
今天教会大家用不同方法进行PS抠图操作,每种方法都有自己的使用范围,工具可以混合使用(操作步骤很全面,值得收藏)。
一、魔棒工具
1.使用范围——背景色为纯色(或者说是单一颜色)。
2.使用方法——选中魔棒工具,在产品或者模特以外的背景色上单击进行选择。
3.注意事项——若是选择区域过大或者过小,调整容差值,把容差值改大或改小。
4.常用操作——可以配合多边形套索工具/快速选择工具一起使用。
5.操作步骤——选择魔棒工具——在背景上单击——调整容差值大小——把背景颜色全部选中——双击背景图层解锁——按“Delete”键,把背景色删除即可。
二、快速选择工具
1.使用范围——背景色为纯色(或者说是单一颜色)。
2.使用方法——选中快速选择工具,在背景色上拖拽进行选择。
3.注意事项——若是选择区域过大或者过小,选择“+”或者“-”进行增加或者减少选区。
4.常用操作——可以配合多边形套索工具/魔棒工具一起使用。
5.操作步骤——选择快速选择——在背景色上从左上角按下鼠标拖动,从右下角拖动,边拖边看选择的区域——然后从右上角向左下角拖动,边拖边看选择的区域——若是选择区域过大,按“-”减少选区——把背景颜色全部选中——双击背景图层解锁——按“Delete”键,把背景色删除即可。
三、橡皮擦工具
1.使用范围——背景色为任意颜色。
2.使用方法——选中背景橡皮擦工具,在背景图层上擦除。
3.注意事项——先要把图像放大,按着Alt滚动鼠标轮,放大图像,在细节位置,把橡皮擦调小,进行擦除。
4.常用操作——可以配合多边形套索工具/魔棒工具一起使用。
5.操作步骤——选择背景橡皮擦工具——调整橡皮擦的大小——在背景色上擦除——细小地方,需要放大图像,把橡皮擦调小,慢慢擦除。
四、多边形套索工具
1.使用范围——背景色为任意颜色。
2.使用方法——选中多边形套索工具,在图层上沿着产品或者模特进行选择。
3.注意事项——先要把图像放大,按着Alt滚动鼠标轮,放大图像,在细节位置,慢慢进行描边框选。
4.常用操作——可以配合快速选择工具/魔棒工具一起使用。
5.操作步骤——选择多边形套索工具——放大图像——沿着产品边缘勾选——把产品全部选中——双击背景图层解锁——选择——反向——按“Delete”键,把背景色删除即可。
五、钢笔工具(也称“万能抠图工具”)
1.使用范围——背景色为任意颜色。
2.使用方法——选中钢笔工具,沿着模特或者产品的边缘进行描边。
3.注意事项——先要把图像放大,按着Alt滚动鼠标轮,放大图像,在细节位置,按照模特轮廓进行缓慢选择。
4.常用操作——可以配合多边形套索工具/魔棒工具一起使用。
5.操作步骤——选择钢笔工具——沿着模特边缘勾选——勾选一圈,形成闭合的环形——按Ctrl+回车,路径转化为选区——选择——反向——按“Delete”键,把背景色删除即可。

更多文章:

kvm虚拟机安装(kvm-qemu虚拟机,可以在上面安装vmware吗)
2025年2月23日 12:50

sql菜鸟教程视频(那里有sql server2000入门教程最好是视频的)
2025年3月15日 03:50

jparepository(spring data jpa的jparepository接口 没有)
2025年3月10日 07:40

什么是面向对象的语言(什么是“面向过程的语言”、什么是“面向对象的语言”)
2025年3月11日 15:50

程序员联系方式(本单位现在想做个app程序,寻求app开发的团队、工作室、公司有意向的留下联系方式成功案例)
2025年3月21日 18:20

class的中文是什么意思?请问Adobe的Lightroom Classic CC和Ligtroom CC哪个好
2025年3月28日 22:00

结构体数组初始化赋值(定义一个结构体数组,可以在初始化里直接赋值吗比如 struct a{ int d=0; }b[1)
2025年2月13日 22:20

assert failed(stm 8s运行的时候进入 assert failed死循环了,怎么解决)
2025年3月19日 13:40

producer man(狂蟒之灾2里的比尔强生 演员资料)
2025年2月28日 03:00

个人博客选择wordpress还是typecho好呢?如何让emlog支持代码高亮
2025年2月9日 17:40










